

- Cryptomator vault how to#
- Cryptomator vault android#
- Cryptomator vault software#
- Cryptomator vault password#
- Cryptomator vault license#
As soon as you try to open a folder containing a vault, Cyberduck will prompt for the passphrase to unlock it. Starting to secure your data is as easy as creating a new Cryptomator vault by selecting New Encrypted Vault and providing a passphrase. Now, with Cryptomator support in Cyberduck, you can create secure vaults on any server or cloud storage available through the the broad protocol support in Cyberduck – including Amazon S3, Backblaze B2, Microsoft Azure and OneDrive or any OpenStack Swift, WebDAV or FTP interoperable hosting solution. Previously, Cryptomator vaults could only be used with files on your local hard disk, thus limited to Dropbox or Google Drive services where data is locally synchronized with their client applications.
Cryptomator vault android#
Interoperable and ready for use with any cloud storageĪll vaults either created by Cyberduck, Cryptomator or their mobile apps for iOS and Android are fully interoperable. No online service subscription or account required with the risk of a service shutting down.
Cryptomator vault software#
The software is open source thus can be audited independently for security – you can rest assured there are no backdoors and no hidden vulnerabilities. The passphrase for the vault is protected against bruteforcing attempts using scrypt. Cryptomator encrypts file contents and names using AES. The Cryptomator security architecture has many crucial advantages over other client-side encryption solutions. Encryption for data at rest prevents unauthorized access regardless of the server or cloud storage infrastructure. The new encryption feature is based on the excellent concepts and work of Cryptomator. We are thrilled to announce the availability of transparent, client-side encryption support for Cyberduck to secure your data on any server or cloud storage. It’s important to have the masterkey.cryptomator file of the vault in order to open it.Free, foolproof client-side encryption for cloud storage for the rest of us. You should simply copy-paste the folder you create to another USB drive or somewhere else other than your cloud storage folder to ensure that you have a backup of your vault. Next, after unlocking the vault, you just need to click on “ Reveal Vault” or reveal drive to open it using File Manager where you can access/modify or add files to it.
Cryptomator vault password#
Manually entering the password help in remembering it. If you’re on your personal computer, you can choose to save the password without needing to enter it every time you access the vault. Once you’ve created your vault, you just need to unlock it by typing the password as shown in the image below. Follow the steps below to add files properly in your encrypted vault. Note: You can’t just go into the folder that you created from the file manager and files there. Now, how do you add files to it? Let’s take a look: Adding Files To A Vault You’re done creating your secure vault that you can sync with the cloud. It’s best to create a strong password that you can remember.Īlso, I’d suggest you to opt for the recovery key and store it in a separate USB drive or just print it on a paper.Īnd, that’s it. Once you select the location, you just need to create a password for it.
Cryptomator vault how to#
In case you don’t know, please read how to use an AppImage file to get started. You can get it from its official download page. Installing Cryptomator on LinuxĬryptomater provides an AppImage file that you can download to get started on any Linux distribution. They need to make some money in order to develop this open source software.
Cryptomator vault license#
Also, you need to purchase a one-time license to unlock the dark mode.
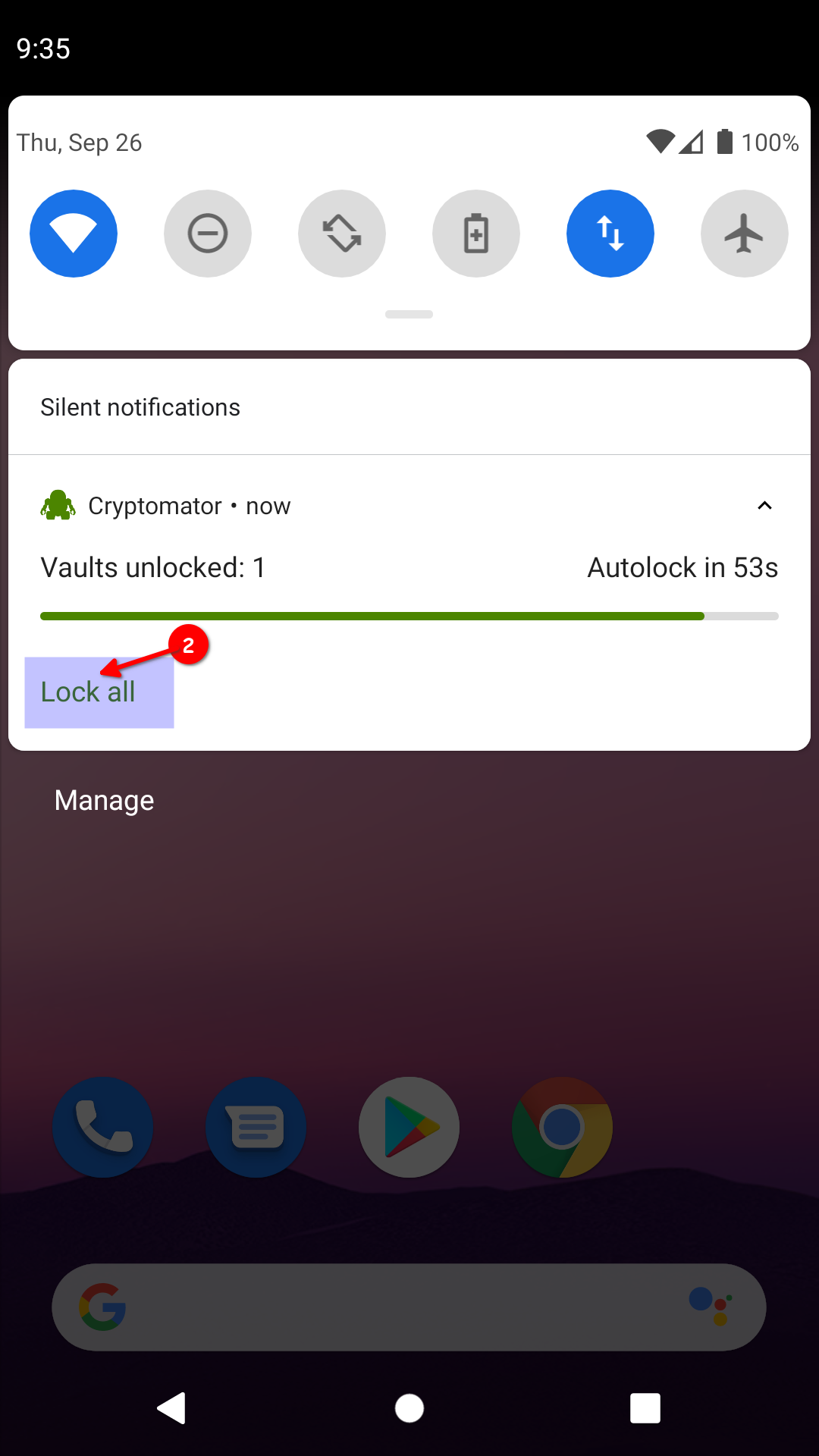

Cryptomator is a solution to encrypt your data locally before uploading it to the cloud.


 0 kommentar(er)
0 kommentar(er)
